配列の活用
配列は何かというと、変数の集合体です。ひとつの変数を修飾することで、でたくさんの要素を格納したり取り出したりすることができます。そして、個別の要素を識別するためにはインデックス(指標)を使います。配列はインデックスの数によって、1次配列、2次配列という呼び方をします。ここでは2次配列中心に説明していきます。
配列を使用すると高速の処理ができますが、配列から
ほしい情報を取り出すツールはとても少ないため用途が限られます。
また配列の中身は実行時に確認しにくいためテストやデバッグがしにくいだけでなく、配列ならではの命令(メソッド)を使用するためコードが分かりにくいです。そのため、保守や変更にも手間がかかります(自分が書いたコードが何をしているのか理解できなることもありました)


1.配列処理速度の確認
(1)右図はA列に1から50000までの数字が書き込まれている
シートです。マクロによって、B列にその累積数を書き込む
マクロを作成しました。
TEST3Aでは通常通り、各行に対して計算しセルに書き込み
ます。TEST3BではA1からB50001までを一度配列にセット
したうえで、計算結果を全て配列上に書き込み
最後に(1回だけ)配列をシートに上書きしています。
TEST3Aの実行速度は36.78秒でTEST3Bは0.254秒です。
今後配列を使うかどうかの参考材料に願います。
Sub TEST3A()
Dim AR1
Dim i, ruikei As Long
Dim starttime, endtime As Double
Application.ScreenUpdating = False
starttime = Timer '時間計測開始
For i = 2 To 50001
ruikei = ruikei + Cells(i, 1)
Cells(i, 2) = ruikei
Next
endtime = Timer '時間計測終了
Range("C1") = endtime - starttime
Application.ScreenUpdating = True
End Sub
-----------------------------------------------------------------------------------------------
Sub TEST3B()
Dim AR1
Dim i, ruikei As Long
Dim starttime, endtime As Double
starttime = Timer
AR1 = Range("A2:B50001") 'セルの一部を配列に入れる
For i = 2 To 50001
ruikei = ruikei + AR1(i - 1, 1)
AR1(i - 1, 2) = ruikei
Next
Range("A2:B50001") = AR1 '配列をセルに書き戻す
endtime = Timer
Range("D1") = endtime - starttime
End Sub
ここで注意したいのは、配列からセルに書き込むのは代入文だけで copy分は使えないことです。
AR1.Copy Range("A2:B50001") とか AR1.Copy Range("A2") は使えません(文法エラーになります)
また書き込む範囲のほうが大きい場合Range("A2:B50010") = AR1 とかした場合、50001から50010行目までは
#N/A が書き込まれます。逆に Range("A2:B40000") = AR1とかした場合 40001行目以降は何も書き込まれません。
エラーも出ません。
2.Dim文からみた配列の種類
変数を配列として扱う場合、その変数が配列であることをどこかで記述しなければいけません。
そしてその記述(Dim文での宣言など)によってそのあとの扱い方が大きく変わってきます。
(1) 配列として宣言しない --- Dim AR1
ただの変数、またはVariant変数としてDim文で宣言します。VBEで Option Explicit(変数宣言の強制)
が設定されていなければ、Dimの記述さえ必要ありません。(おすすめできませんが)
1.の例のようにセルの一部をその変数に代入するか、別の配列を代入することで、その変数が配列化します。
この配列の要素数は後から変更することはできません。
(2)配列であることだけ宣言する --- Dim AR1()
(1)のようにセルの一部をその変数に代入するか、別の配列を代入することで、そのインデックスの数が決まります。
しかし、(1)も(2)も、何もせず、直接その配列の要素に何かを代入はできません。(AR1(1,1) = 8 などはできない)
直接代入するためには、配列の要素数をあとから宣言する必要があります。
それがRedim 文でRedim AR1(2,5) などの書き方をします。そうすればAR1(0~2,0~5)に数字や文字を代入できます。
Redim文は何回でも異なる要素数で宣言できますが、再宣言することにより、それ以前に配列に代入されていた
ものは消えてしまいます。消えないようにする方法は後程述べますが曲者です。
(3)配列とその要素数を宣言する --- Dim AR1(2,3)
配列の宣言としてはもっともまっとうな方法ですが、配列の要素数は後から変更はできず
少し使いにくいです
3.インデックスの範囲(取得と活用)
インデックスの最初の数は基本的には0です。Dim AR1(2,3) の場合 使える変数は
AR1(0,0),AR1(0,1),AR1(0,2),AR1(0,3),AR1(1,0),AR1(1,1),AR1(1,2),AR1(1,3),AR1(2,0),AR1(2,1),AR1(2,2),AR1(2,3)
の12になります。
ところが、(1)のようにセルの値を代入したときは初期値が1になります。
また2.-(2) のように要素数を決めずに配列宣言をした場合で、他の配列を代入した場合は、その『他の配列』
に左右されます。
またモジュールの宣言セクションに Option Base 1 とか宣言すると、配列のインデックスの初期値は1になります。
とてもわかりにくいです。
そのためかVBAには配列インデックスの最小数と最大数を求める関数が用意されています。
su1 = LBound(AR1, 1) 配列ar1 の(1次)インデックスの最小数を求める
su3 =ULBound(AR1, 1) 配列ar1 の(1次)インデックスの最大数を求める
この関数を使用して配列の要素を過不足なく処理すると同時に、シートに貼り戻す時にResize関数を用いて
正確に張り付けることができます。
Range("A2").Resize(su3, 2) = AR1
ここのケースではResize 命令のsu3には 50000が入っています。
Range(”A2”)はそこを起点として 縦方向に 49999 横方向に 1 足した範囲まで拡張されるのです。
Resize命令は Resize(1,1) → 範囲は何も変わらない
Resize(3,2) → セルの行範囲を2広げる、セルの列範囲を1広げるという効果があります。
これらの関数を使って1.のTEST3Bを 行数が何行であっても対応できる式に変更したものが下記のプロシージャです。
Sub TEST3C()
Dim AR1
Dim su1, su3, Max1 As Long
Dim i, ruikei As Long
Dim starttime, endtime As Double
starttime = Timer
Max1 = Cells(Rows.Count, "A").End(xlUp).Row
AR1 = Range("A2:B" & Max1) 'セルの一部を配列に入れる
su1 = LBound(AR1, 1) '配列インデックスの最小数を求める
su3 = UBound(AR1, 1) '配列インデックスの最大数を求める
For i = su1 To su3 '配列の最小インデックスから最大インデックスまでループさせる
ruikei = ruikei + AR1(i, 1)
AR1(i, 2) = ruikei
Next
Range("A2").Resize(su3, 2) = AR1 '配列をセルに書き戻す
endtime = Timer
Range("D1") = endtime - starttime
End Sub
4.連想配列
配列の処理は早いですが、配列の表から特定の情報を取り出したり、書き込んだりするのはとても面倒です。
具体的には配列を対象にVlookup関数もMatch関数も使えないし、Sortも使えない、重複削除も使えない。
たとえば 1001という社員コードから社員名と部署を取り出してシートに書き込む場合、社員情報のあるシート
に対してMatch関数で社員コードからその社員情報が何行目に書かれているか取得することができますが
配列に入っているときは 1行ずつ 社員コードは1001か?と社員の数だけ繰り返してチェックしなければいけない。
どの社員コードが何行目にあるか探す関数がないからです。
これを回避するために連想配列を使います。
連想配列の機能は配列を参照したり、配列に集計したりするための外付けのツールです。
これがまたデバックしにくいです。VlookupはExcel2016以降だいぶ高速にないましたし、集計するためには
ピポッドやSumifs関数もあるのであまりお勧めはできないです。
(1)連想配列使用の準備(①②どちらでも構いません)
①VBEのツール⇒参照設定から Microsoft Scripting Runtime にチェックをいれる
Dim 文で連想配列項目の使用を宣言する
Dim Dic_1 As New Scipting Dictionary
②Dim文とSet文で連想配列の宣言をする
Dim dic_1 As Object
Set dic_1 = CreateObject("scripting.dictionary")
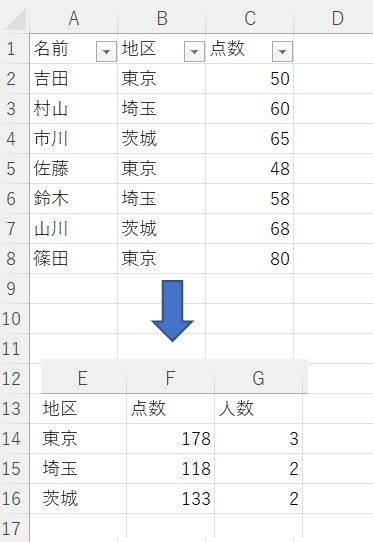
(2)連想配列への追加方法
県名が配列に登録されているかどうか判断し
登録がなければ、・・・というのが下記書き方です
If dic_1.Exists(Cells(i, 2).Value) = False Then
連想配列に件名と配列行位置を登録します
連想配列の要素は2つと決まっているので下記書き方で十分です。
dic_1.Add Cells(i, 2).Value, k
可読性を上げるために下記書き方をする場合もありますが上記と同じことをしているにすぎません。
dic_1.Add key:=Cells(i, 2).Value, Item:= k
下記は右上の点数票を地域別に集計する実例です
Option Base 1
Sub a00_連想()
Dim Max1, i, j, k As Long
Dim dic_1 As Object
Dim AR1(47, 3)
Set dic_1 = CreateObject("scripting.dictionary")
Max1 = Cells(Rows.Count, "C").End(xlUp).Row
For i = 2 To Max1
If dic_1.Exists(Cells(i, 2).Value) = False Then ’連想配列にキーが登録されていないか調べて、登録されていないなら
k = k + 1
dic_1.Add Cells(i, 2).Value, k ’kは配列のインデックス
AR1(k, 1) = Cells(i, 2) '都道県名をテーブルに登録
AR1(k, 2) = Cells(i, 3) '点数
AR1(k, 3) = 1 '人数
Else 'すでに県が登録されていた場合
j = dic_1(Cells(i, 2).Value) '県名が配列何行目にあるか検索
AR1(j, 2) = AR1(j, 2) + Cells(i, 3) '点数
AR1(j, 3) = AR1(j, 3) + 1 '人数
End If
Next
Cells(2, "E").Resize(i, 3) = AR1
End sub

(3)連想配列を参照すると追加してしまうケース
下記の赤い文は篠田さんのitemを取得するものです。
実際には篠田さんは連想配列にないのでエラーがでそうですが、エラーが出ないばかりか連想配列に追加されてしまいます。
Public Sub test00()
Dim i,j As Long
Dim dic_1 As Object
Set dic_1 = CreateObject("scripting.dictionary")
For i = 1 To 4
dic_1.Add Trim(Sheet4.Cells(i, 1).Value), i
Next
j= dic_1("篠田")
Range("D1:D5") = Application.WorksheetFunction.Transpose(dic_1.Keys)
Range("E1:E5") = Application.WorksheetFunction.Transpose(dic_1.Items)
End Sub
連想配列はないかあるかわからないものを参照してはいけないのです。ではどうするかというと、赤い部分を
下記のように書き換えます。vlookupなどの関数と違って、参照して登録があるかどうか事前にわかります。
『参照したらある』と判っているものしか参照してはいけないのです。
Public Sub test01()
Dim i ,j As Long
Dim dic_1 As Object
Set dic_1 = CreateObject("scripting.dictionary")
For i = 1 To 4
dic_1.Add Trim(Sheet4.Cells(i, 1).Value), Sheet4.Cells(i, 2) 'B列を連想配列の itemにセットする
Next
If dic_1.Exists("山田") = False Then
j = 0
Else
j = dic_1("山田") '連想配列のキー"山田" でそのitem (データのB列目を取得して表示)
MsgBox j
End If
Range("D1:D5") = Application.WorksheetFunction.Transpose(dic_1.Keys)
Range("E1:E5") = Application.WorksheetFunction.Transpose(dic_1.Items)
End Sub
(4)デバック中の連想配列の出力
連想配列の中身はとても参照しにくいです(dc_1(1,1)またはdic_1.keys(1) のような参照ができない)
思うように動かないときにはマクロの中で連想配列を for eachを使用して全出力するなどします。
デバックに困ったら下記文をどこかに挿入して、一度連想配列の中身を出力します。
Dim AR
Dim S As Long
S = 1
For Each AR In dic_1
Cells(S, 9).Value = AR
Cells(S, 10).Value = dic_1.Item(AR)
S = S + 1
Next
あるいは 下記のように出力します
Range("G2:J2") = dic_1.keys
Range("G3:J3") = dic_1.items
横方向でなく、縦方向に出力するならば
Range("G2:G5") = Application.WorksheetFunction.Transpose(dic_1.keys)
Range("H2:H5") = Application.WorksheetFunction.Transpose(dic_1.items)
(6)動的配列(Redimしても中身が消えない方法)
Redim するときに Preserve を挟むと、中身が消えずに配列の範囲を広げることができます。
ただし、拡張できるのは複数の次元を使用している場合、その最終次元だけです。
ReDim Preserve AR1(3, 7) ← 3 の部分は変更できない
配列をシートに書き戻す時には()の中は行、列になりますので、列方向にしか拡張できないことになります。
データは行方向に拡張される事が多いので、これは不便です。
動的配列を活用したいときは、わざと(列、行)にデータを配列に入れて、シートに書き込む直前で
行列変換をします。
Range("F2").Resize(7, 3) = Application.WorksheetFunction.Transpose(AR1)
ただしTransposeで変換できる数は限界があり65,536です。何かと制約が多いです。
